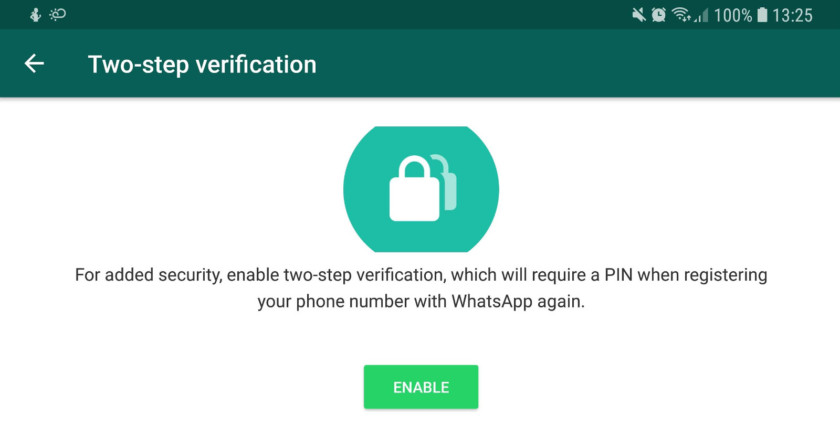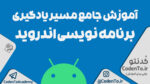فراگیری آموزش تکنیکهای واتساپ یکی از نیازهای اصلی کاربرانی است که از این پیامرسان به دلیل دسترسی نامحدود در ایران، بهصورت مکرر در روز استفاده میکنند. اما گاهی حین استفاده از قابلیتها با مشکلاتی مواجه میشوند و بسیاری آن را مسنجر بی امکاناتی میدانند. اما بههرحال پراستفاده است.

واتساپ بهجرئت یکی از محبوبترین، شناختهشدهترین و پایدارترین مسنجرهای تاریخ موبایل و پلتفرم دسکتاپ است. این نرمافزار به شما اجازه برقراری ارتباط بر پایه اینترنت و تماس صوتی و تصویری را میدهد. برای تمامی سیستمعاملهای موبایل و دسکتاپ و حتی نسخه وب نیز در دسترس است. یعنی حتی اگر روی دیوایس خود یک مرورگر ساده مانند کروم و یا موزیلا هم داشته باشید. میتوانید از واتساپ بهراحتی استفاده کنید. برای این کار میتوانید با مراجعه به وبسایت رسمی واتساپ و یا جستجوی نام آن در اپاستورها، بهراحتی نصبش کنید. پس از نصب واتساپ آن را اجرا کرده و بر اساس تصاویر زیر، وارد صفحه ثبتنام شوید. در صفحه دوم از شماره تماس خواسته میشود.
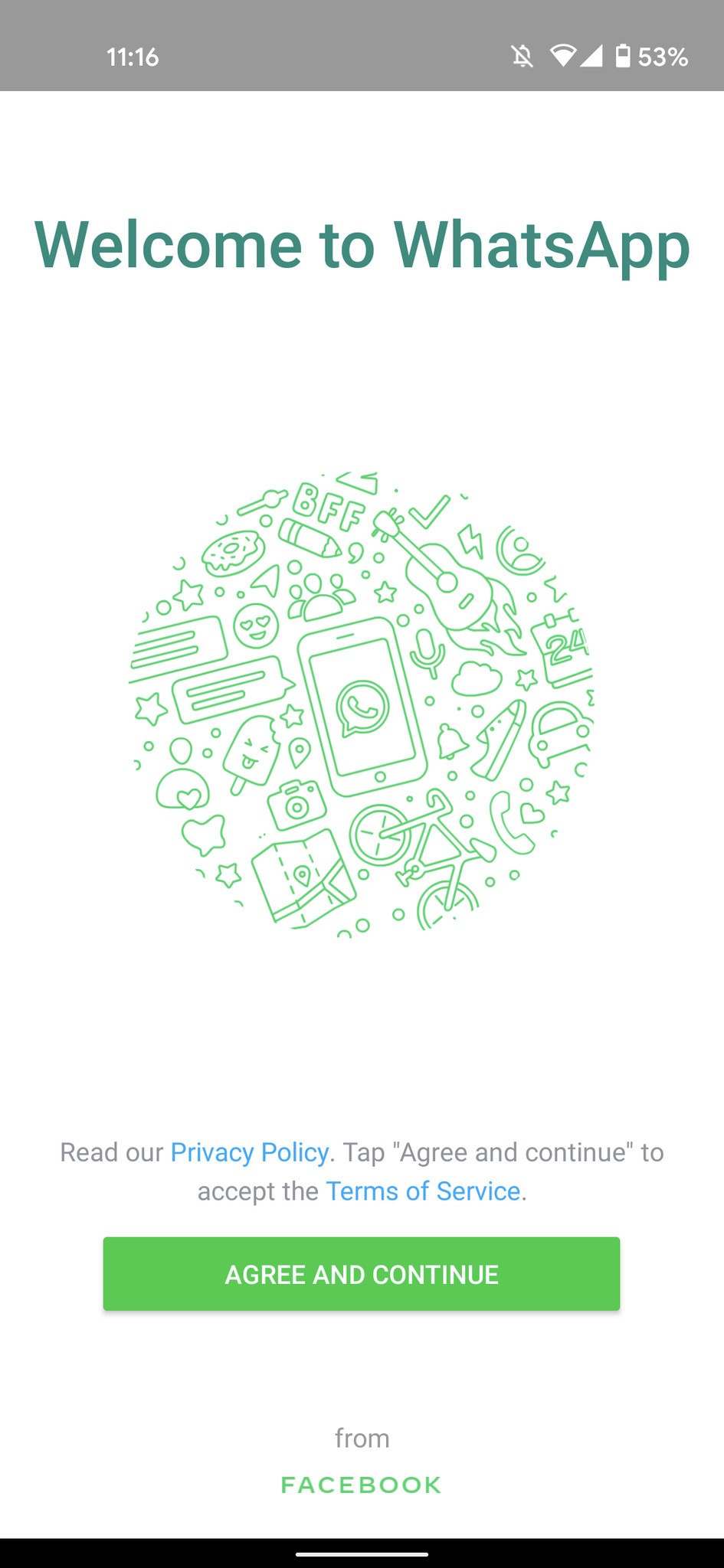
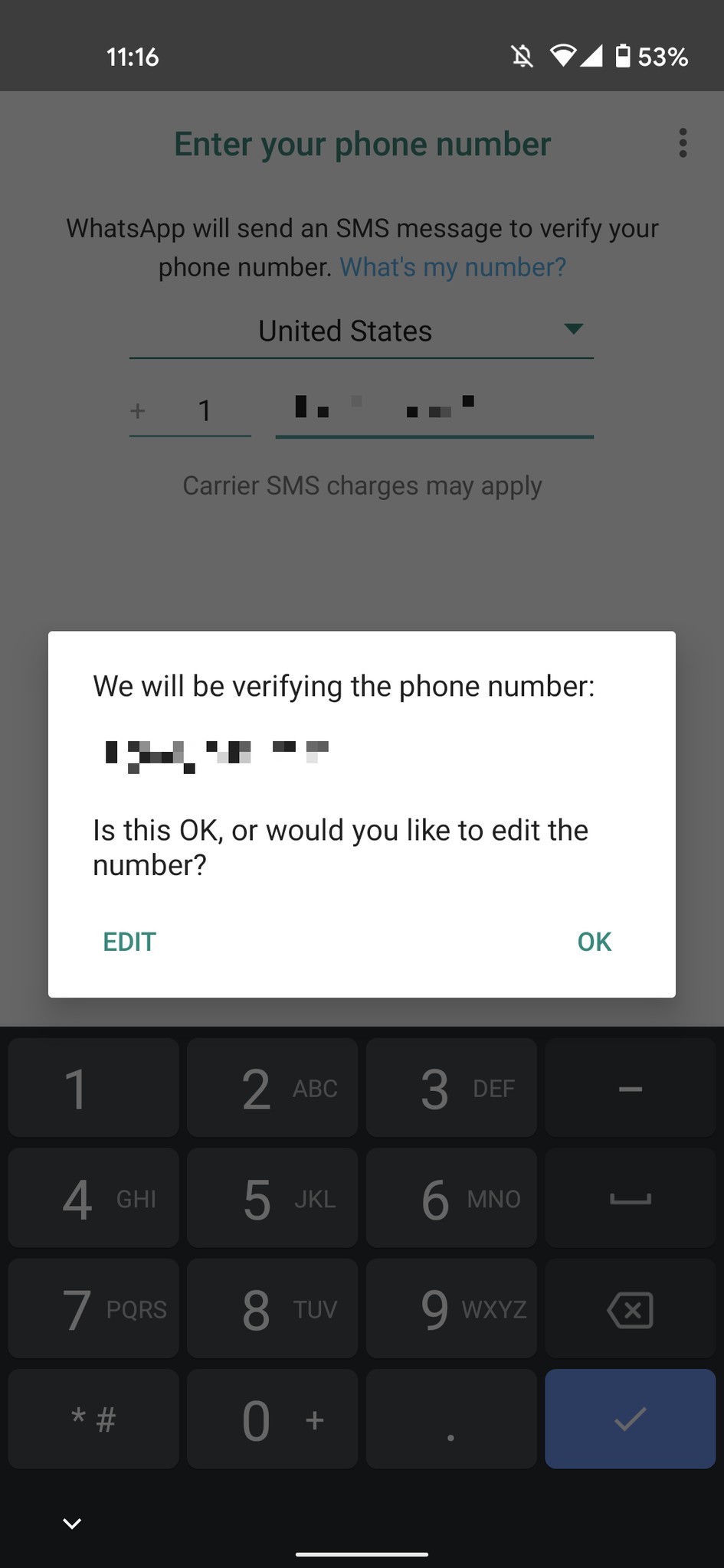
پس از این که شماره خود را وارد کردید، پیامکی مبنی بر کد تأیید احراز هویت برای شما ارسال میشود. کد مربوطه را در صفحهای که میبینید وارد کنید و سپس به اپلیکیشن دسترسیهای لازم را بدهید. این برنامه در همان ابتدا به مخاطبین شما دسترسی خواهد داشت.
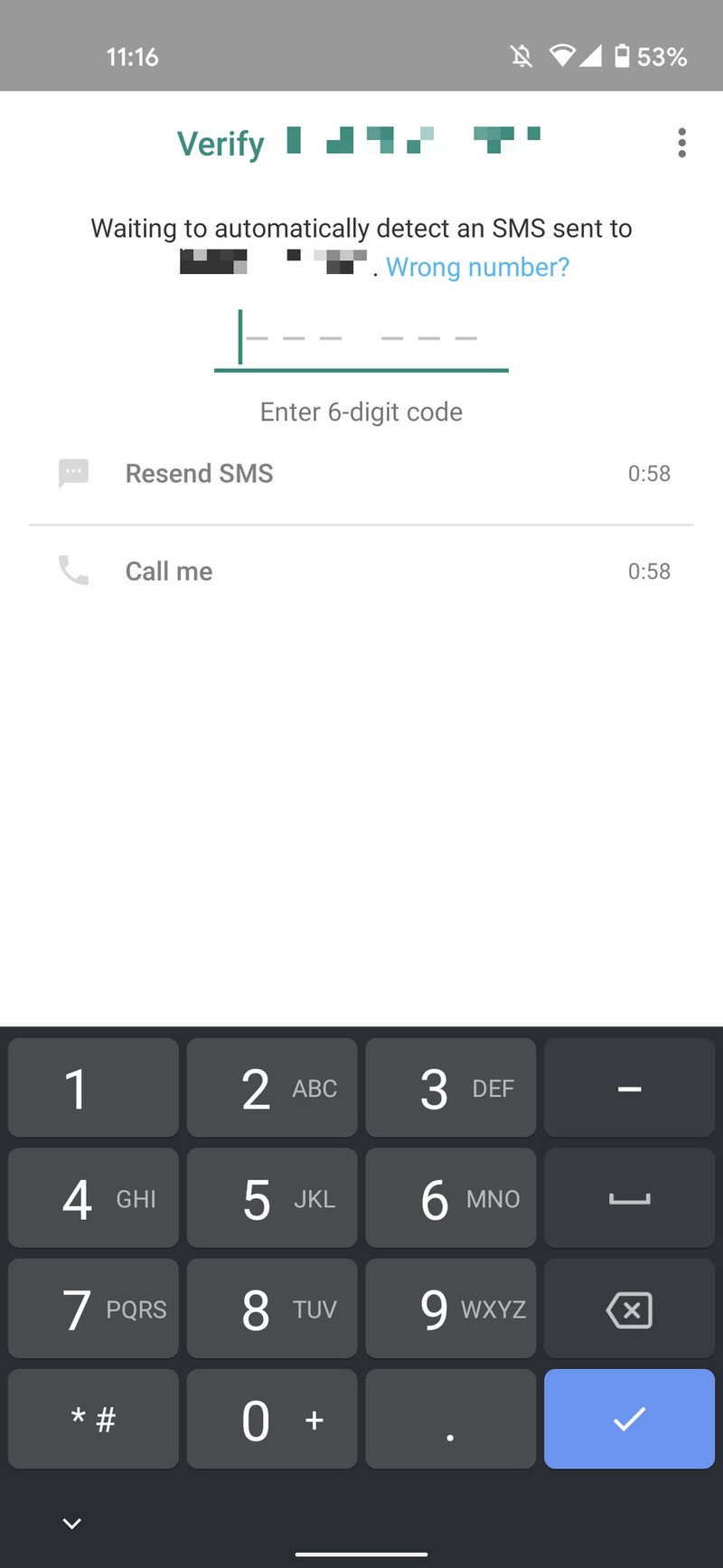
در مرحله بعدی از شما دسترسیهای بیشتری هم خواسته میشود.
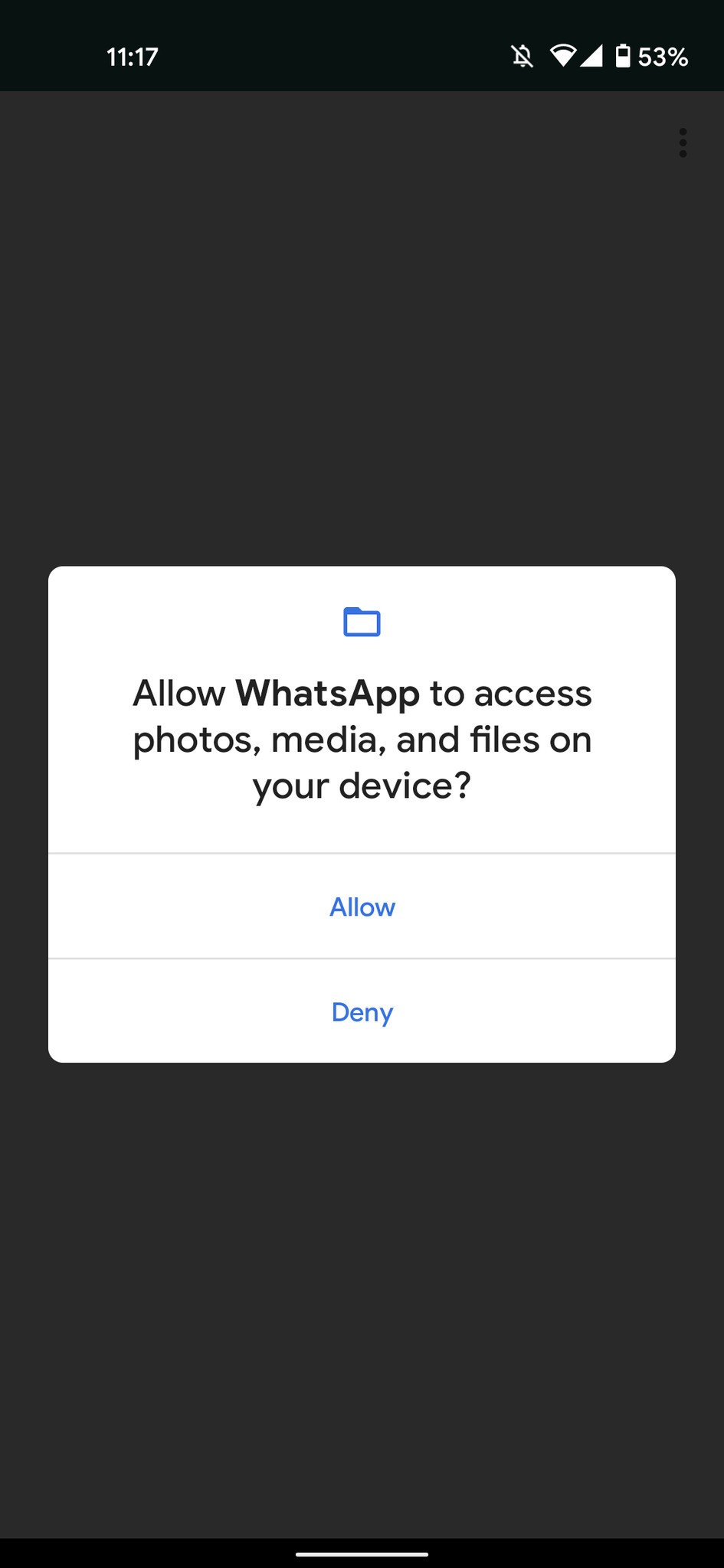
در نهایت شما وارد صفحه پیامرسان میشوید. همانطور که میبینید، سربرگ چتها خالی است. برای این کار میتوانید روی آیکن سبزرنگ در گوشه سمت راست پایین تپ نموده و اولین چت خود را با یکی از مخاطبان آغاز کنید. حالا که آموزش ابتدایی نصب و راهاندازی واتساپ را آموختید. به سراغ آموزش تکنیکهای واتساپ میرویم.
جلوگیری از دانلود خودکار اطلاعات در واتساپ
یکی از اولین مشکلاتی که احتمالاً شما حین استفاده از واتساپ با آن مواجه میشوید دانلود اتوماتیک همه عکسها، فیلمها و ویدئوها است. احتمالاً وقتی وارد یک صفحه، گروه و یا چت میشوید، مایل نیستید که ناگهان همه عکسها و ویسها دانلود و باز شود. جهت حل این مسئله میتوانید از قابلیت Stop auto-downloading via mobile data در واتساپ استفاده کنید.
به جهت ورود به این حالت لازم است که وارد بخش تنظیمات واتساپ خود شوید. برای این کار روی سهنقطه در بالای صفحه سمت راست تپ کنید. لیستی پیش و روی شما قرار میگیرد که قطع بهیقین یکی از آنها Setting خواهد بود. اگر روی این گزینه تپ کنید، با بخشهای مختلفی مواجه میشوید. اما ما صرفاً با Data and storage usage سروکار خواهیم داشت. در منوی یاد شده حالت When using mobile data را انتخاب کنید. میبینید که میتوانید دانلود خودکار در هر حالت اتصال به اینترنت را تغییر دهید، اگر با موبایل دیتا یا اینترنت سیمکارت وصل میشوید، اگر اتصال شما وایفای است و یا میتوانید صرفاً ویدئو و یا عکس خودکار دانلود نشود، قدر هستید هرکدام از آنها را تیک بزنید و سپس OK را انتخاب کنید.
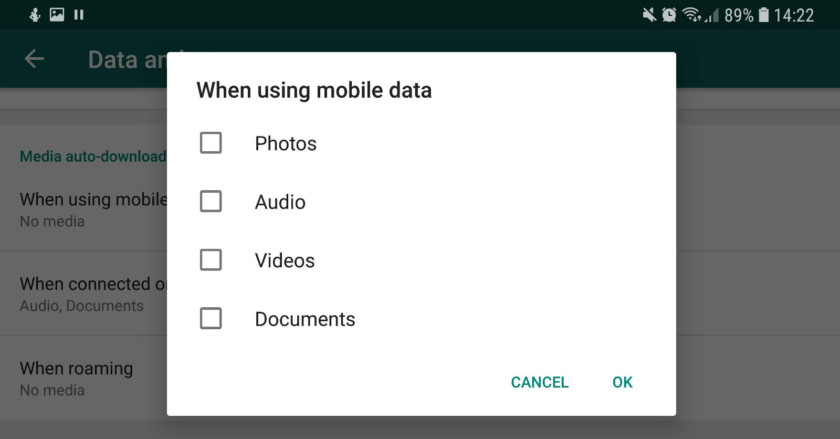
در این صورت وقتی اعلان یک پیام روی صفحه مشاهده شده، دستگاه تا زمانی که شما اجازه ندادهاید، آن را دانلود نمیکند.
رفع مشکل کیفیت صدا حین تماس واتساپ
موضوع بعدی، آموزش تکنیکهای واتساپ مربوط به عدم ارائه کیفیت مطلوب حین تماس واتساپی است. در این صورت باید به تنظیمات واتساپ خود مراجعه کنید. مشابه روش قبلی روی سهنقطه بالای صفحه تپ کنید و از این منو تنظیمات یا Settings را انتخاب کنید. میبینید که در منوی پیش و رو، گزینهای تحت عنوان Data and storage usage در دسترس است. این گزینه زیر منوی دانلود دیتا است. یعنی همان بخشی که شما مشخص میکردید، چه چیزی بهصورت خودکار دانلود شود یا خیر.
در این وضعیت لازم است که به جهت بهبود کیفیت تماسهای صوتی خود بر پایه اینترنت حالت Low data usage را غیرفعال کنید. البته اگر سرعت اینترنت ناپایداری دارید، باید بدانید که این قابلیت موجب افزایش کیفیت و در نتیجه قطعی و وصلهای مکرر میشود. درصورتیکه از شبکه اینترنت پرسرعت استفاده میفرمایید، این حالت را غیرفعال کنید. غیرفعالسازی این حالت سبب در اختیار گرفتن بخش بزرگتری از پهنای باند اینترنت موبایل شما توسط واتساپ میگردد.
مشاهده حجم فایلهای دانلود واتساپ و پاکسازی کش
در ادامه میآموزیم که چگونه مشاهده کنیم با چه کسانی بیشترین تبادل فایل را داشتیم و چه کسانی بیش از باقی افراد برای ما فایل ارسال و یا از ما دریافت کردهاند. برای دسترسی به این بخش کافی است که وارد منوی تنظیمات شده و گزینه Data and storage usage را انتخاب کنید. از این زیر منو به سراغ Storage usage بروید. در این بخش میتوانید بر اساس میزان دانلود فایل و داده لیست کاربران خود را مشاهده کنید. هر چه حجم تبادل دادههای چندرسانهای بیشتر باشد، فرد در صدر جدول قرار میگیرد.
در آموزش تکنیکهای واتساپ به سراغ یکی از مهمترین و پر جستجو ترین سؤالات در مورد نرمافزار واتساپ خواهیم رفت. تایید دو مرحله ای امکانی است که مسنجر ها و نرم افزار های شبکه اجتماعی به جهت ارتقاء امنیت داده ها و اطلاعات شخصی و حریم کاربران در نظرگرفته اند. به واسطه استفاده از این حالت وقتی شخصی بخواهد به حساب شما دسترسی داشته باشد و از عملیات ارسال پیام تایید روی گوشی شما استفاده کند. برای این که بتواند وارد محیط حساب شخصی شما بشود. لازم است که رمز عبور تایید دو مرحله ای را نیز داشته باشد. حال شما با فعال کردن این حالت می توانید واتساپ خود را ضد نفوذ کنید.
برای این کار نخست به منوی تنظیمات واتساپ خود بروید. تفاوتی ندارد که از چه پلتفرم واتساپ و کدام سیستمعامل استفاده میکنید. در تمامی وضعیتها قادر به فعالسازی تأیید دومرحلهای برای حساب خود خواهید بود. البته لازم است که سیم کارتی که با آن ثبتنام را روی واتساپ انجام دادهاید در دسترس باشد.
بخش تنظیمات را انتخاب و سپس به منوی Account بروید. از این زیر منو حالت Two-step verification را انتخاب کنید.
وقتی روی ENABLE مشابه تصویر بالا تپ کنید، در منو یاد شده از شما یک کد عبور و آدرس ایمیل برای تأیید خواسته میشود. البته برخلاف دیگر تأییدهای دومرحلهای از سوی پیامرسان برای شما کدی ارسال نمیشود. بلکه یک کد خودتان تعیین میکنید و سپس برای ریکاوری این کد باید یک ایمیل را ثبت کنید. این ایمیل حتماً باید در دسترس شما باشد.
غیرفعالسازی تیک دوم پیامها در واتساپ
یکی دیگر از قابلیتهایی که در نرمافزار واتساپ برای حفظ حریم شخصی در نظر گرفته شده است. قابلیت غیرفعالسازی تیک خواندن پیامها است. برایناساس کاربر مقابل شما صرفاً دو تیک را دریافت میکند و نمیتواند متوجه این مسئله شود که آیا پیام توسط شما خوانده شده است یا خیر.
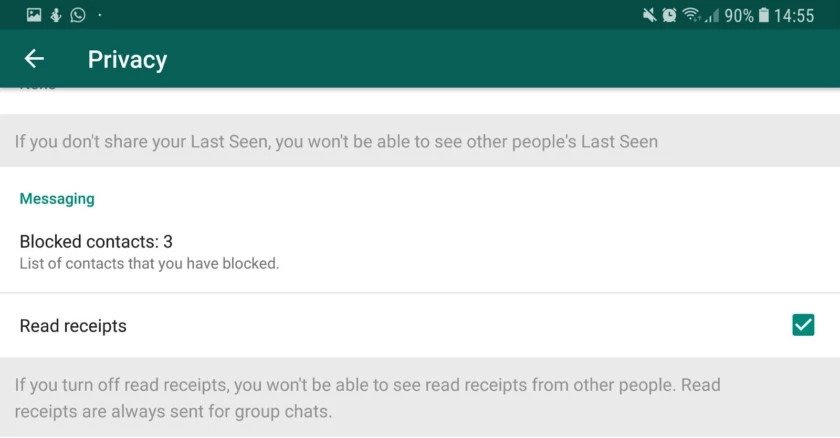
مشابه تصویر بالا میتوانید وارد تنظیمات نرمافزار شوید و حالا به بخش Account بروید. در زیر منوی تنظیمات حساب کاربری باید گزینه Privacy را انتخاب کنید. حالا با گزینهای تحت عنوان Read receipts روبرو میشوید که میتوان آن را با یک تیک فعال یا غیرفعال کرد. در این حالت اگر این گزینه تیک داشته باشد، حالت عدم نمایش دو تیک آبی برای شخص مقابل فعال میشود. اگر این تیک را بردارید، پیامرسان به حالت عادی بازمیگردد. اگر شخص مقابل دسترسی به اینترنت داشته باشد دو تیک خاکستری و اگر پیام توسط او خوانده شود، دو تیک آبی میشوند. البته توجه فرمایید که اگر این حالت را انتخاب کنید، شما هم نمیتوانید متوجه مشاهده شدن و یا نشدن پیام توسط کاربر مقابل شوید. در نتیجه اگر مجبور به استفاده از این قابلیت هستید. باید بدانید که شما در تمامی چتها این حالت را غیرفعال میکنید.
چه کسانی پیامهای من را در گروه واتساپی دیدهاند؟
آموزش تکنیکهای واتساپ را به سمتوسوی حرفهایتری میبریم. یکی از مشکلاتی که احتمالاً شما هم با آن مواجه هستید در گروههای واتساپ خواهد بود. فراموش کرده بودیم که خاطرنشان شویم شما در واتساپ امکان ساخت گروه هم خواهید داشت. اگر در گروهی عضو شدهاید، پیامی ارسال کرده و میخواهید بدانید که ین پیام تحویل چه کسانی شده، چه کسانی آنها را دیدهاند. اگر پیام شما صوتی یا ویس است، چه کسانی آنها را پلی کردهاند. میتوانید در هر منوی چت گروهی، روی پیام خود تپ طولانی کنید. یعنی انگشت خود را روی پیام نگه دارید.
حالا گزینه Info یا i لاتین را انتخاب کنید.
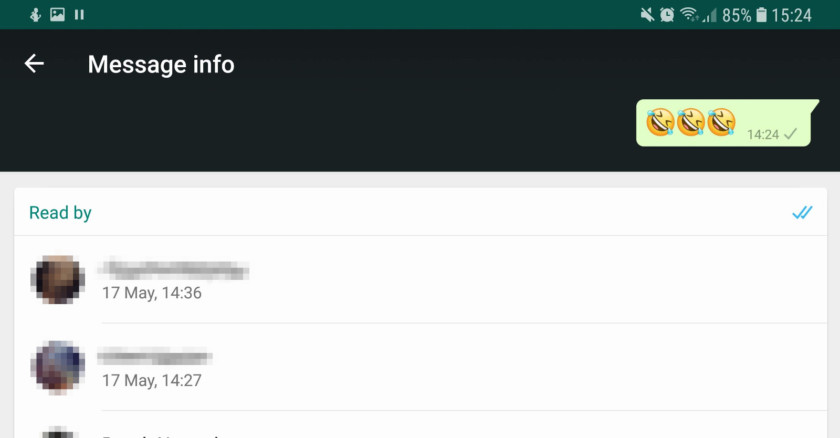
همانطور که در تصویر بالا مشخص به طور کامل به شما نمایش داده خواهد شد که پیام به چه کسانی تحویل شده، چه کسانی آن را خواندهاند و چه کسانی ویسهای شما را گوش کردهاند. گزینه خواندن پیامها با عنوان Read By قابلمشاهده است. تاریخ و زمان دقیق خواندن پیامها در واتساپ نیز درج میشود. در صورتی که قابلیت دیدن تیک خوانده شدن پیامها را غیرفعال کردهاید، ممکن است در گروههای واتساپی نیز این قابلیت باعث شود که شما نتوانید کسانی که پیام شما خواندهاند را مشاهده کنید. در نتیجه برای فعالشدن این قابلیت لازم است که این تیک را در منوی تنظیمات، بر اساس آموزشی که در بخش قبلی به شما شرح دادیم بردارید.
غیرفعالکردن آخرین بازدید یا Last Seen در واتساپ
به طور پیشفرض و بر اساس آموزش تکنیکهای واتساپ، هرکسی که وارد واتساپ شود میتواند مشاهده کند که آخرین بار شما، در چه ساعت و چه روزی آنلاین بودید و آیا در حال حاضر در صفحه چت و یا بهطورکلی منوی برنامه حضور دارید یا خیر. برای این که این قابلتی را غیرفعال کنید. لازم است که تنظیمات زیر را روی حساب کاربری خود در واتساپ اعمال نمایید. به منوی تنظیمات یا Settings مراجعه نموده و حالت Account را انتخاب کنید. سپس از این زیر منو به قسمت Privacy بروید. میتوانید گزینه Last Seen را مشاهده کنید که در همان ابتدای لیست است.
اگر روی این گزینه تپ کنید به سه حالت مواجه میشوید، حالت اول Everyone میباشد که یعنی همه افراد بتوانند وضعیت من را در واتساپ مشاهده کنند. در حالت بعدی شما میتوانید تعیین کنید که هیچ کسی آنلاین بودن شما را مشاهده ننموده و در حالت بعدی فقط کسانی که جزو لیست مخاطبین هستند این قابلیت را داشته باشند که هر دوی این موارد با عناوین Nobody و My contacts (فقط مخاطبین من) قابل انتخاب هستند.
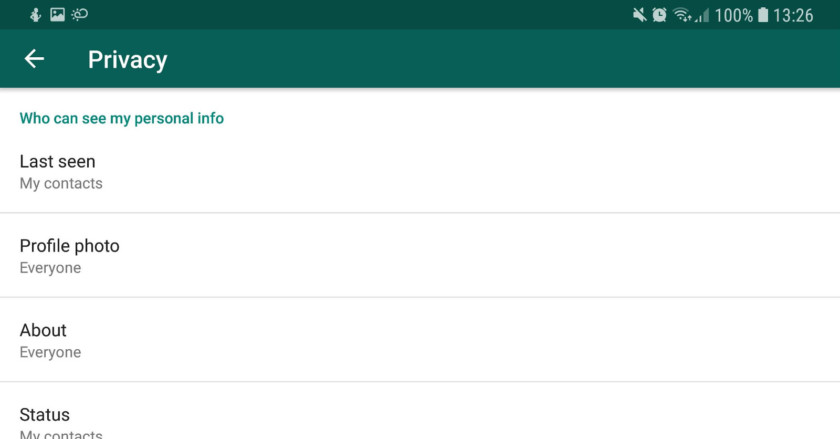
اما احتمالاً برای شما این پرسش مطرح میشود که منظور از گزینههای بعدی چیست؟ در این مورد باید عرض کنیم که گزینه دوم یعنی Profile Photo به شما این امکان را میدهد که مشخص کنید چه کسی عکس آواتار یا پروفایلتان را مشاهده کند. همینطور این قابلیت برای بخشهای دیگر یعنی درباره یا همان توضیحات اکانت شما و همینطور استاتوس هم قابلاستفاده است.
همچنین میتوانید آموزش صفر تا صد اینستاگرام را بخوانید!
مشاهده لیست افراد بلاک شده
در واتساپ شما امکان بلاک کردن مخاطبان با انتخاب صفحه چت آنها و یا از لیست مخاطبین را خواهید داشت. اما قصد داریم به شما آموزش دهیم که تاکنون در حساب کاربریتان چه کسانی را بلاک کردهاید. برای این کار باید به منوی تنظیمات مراجعه کنید. گزینه Account را انتخاب و سپس به منوی شخصی یا Privacy بروید. در این صفحه میتوانید گزینه Blocked Contacts را بیابید. اگر در دسترس نیست کمی صفحه را رو به پایین اسکرول کنید.
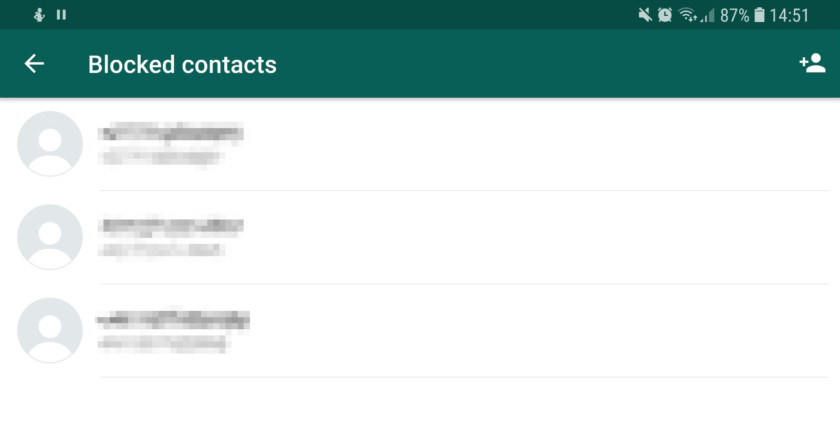
میبینید که لیست کسانی که توسط شما بلاک و یا مسدود شدهاند قابلمشاهده است. البته ممکن خواهد بود که این منو به طور کامل خالی باشد. اما بههرحال اگر میخواهید افراد جدیدی را به این صفحه اضافه کنید یا این که اگر روی هرکدام از مخاطبینی که در این لیست مشاهده کنید، تپ نمایید میتوانید آنها را رفع مسدود یا اصطلاحاً آنبلاک کنید.
توجه فرمایید ممکن است طرف مقابل هم شما را بلاک کرده باشد. در این صورت تصویر کاربری او برای شما به نمایش درنمیآید. همینطور وقتی شما کسی را بلاک میکنید، تصویر کاربری او را نمیتوان مشاهده کرد. این که میبینید پروفایلهای این لیست تصویر کاربری ندارند به دلیل بلاک شدن آنهاست.
آموزش تکنیکهای واتساپ اشتراکگذاری لایو لوکیشن
اشتراکگذاری موقعیت مکانی بهصورت زنده امکان دیگری است که با استفاده از آن میتوانید لوکیشن دقیق و نقطهای که در آن هستید را برای دیگران به اشتراک بگذارید. توجه فرمایید که با این حالت اگر اینترنت موبایل و یا تبلت شما در دسترس باشد. شخص مقابل میتواند ببیند که کجا میروید و یا این که در چه موقعیتی ازروی نقشه هستید. در نتیجه یکی از مهمترین مسائل در مورد حریم خصوصی احتمال روشن شدن این قابلیت توسط دیگران روی دستگاه هوشمند شما باشد. البته میتوانید برای فعالسازی آن محدودیتی را تعیین کنید. مثلاً پس از ۱۵ دقیقه این حالت روی واتساپ شما غیرفعال شود.
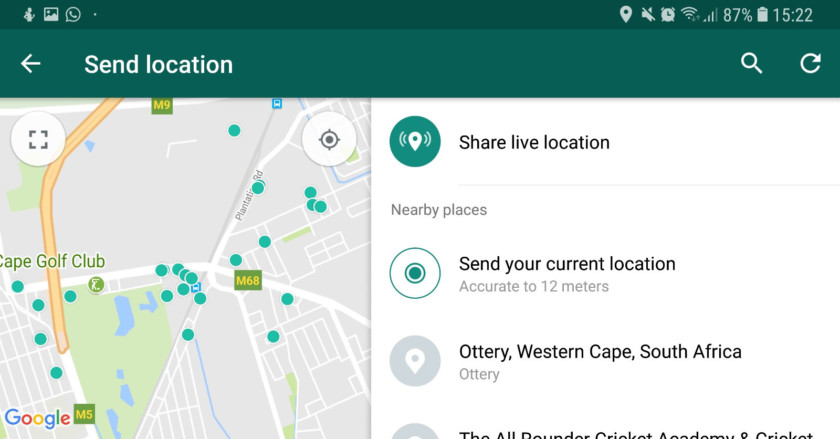
مشابه چیزی که در تصویر بالا میبینید. برای ورود به این منو باید روی گزینه Location تپ کنید. این بخش در همان صفحه سهنقطه ای که از طریق آن وارد تنظیمات میشدید قابلمشاهده است. اگر روی حالت Share Live location تپ کنید، در منوی پایین شما میتوانید موقعیت مکانی خود را با دیگران به اشتراک بگذارید. اگر از نرمافزارهای تاکسی اینترنتی استفاده میکنید این قابلیت میتواند به شما کمک کند که راننده شما را زودتر پیدا کند. البته لازم است که پس از پایان سفر این دسترسی را قطع کنید.
انتخاب پیام اعلان اختصاصی برای مخاطب واتساپی
اگر میخواهید پیام و تماس یکی از کاربران شما با یک زنگ و پیام خاص به شما اعلان شود، میتوانید این حالت را نیز در واتساپ فعال کنید. برای ین کار باید وارد منوی اعلانات شوید. notifications را از منوی برنامه انتخاب کنید. (روی سهنقطه صفحه اول واتساپ تپ کنید. در کنار منوی تنظیمات میتوانید این گزینه را بیابید) سپس روی Custom notifications تپ نموده و مخاطب موردنظر را انتخاب کنید. در ادامه شما قادر هستید که از لیست صداها و هشدارها برای پیامهای او یک اعلان خاص انتخاب کنید. قابلیت کاربردی دیگری که احتمالاً دیریازود در استفاده از واتساپ به آن نیاز پیدا خواهید کرد، حالت بیصدا کردن پیامها و گروهها است. برای این حالت لازم است که روی نام مخاطب یا گروه انگشت خود را نگهداشته و لمس طولانی کنید.
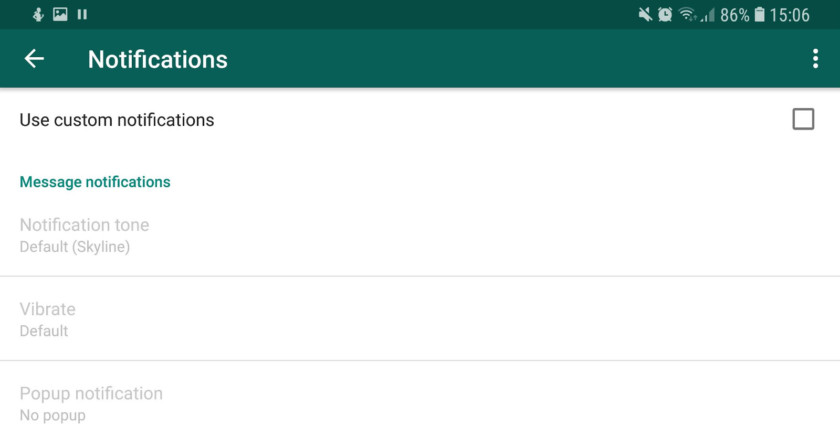
اگر روی حالت mute تپ کنید با چیزی مانند تصویر زیر روبرو خواهید شد که از شما میخواهد مدتزمان بیصدا شدن را انتخاب کنید. هرکدام از این گزینهها را انتخاب کنید، کاربر برای مدت زمانی که تعیین کردهاید اگر به شما پیام ارسال کند. اعلانی دریافت نخواهید کرد.
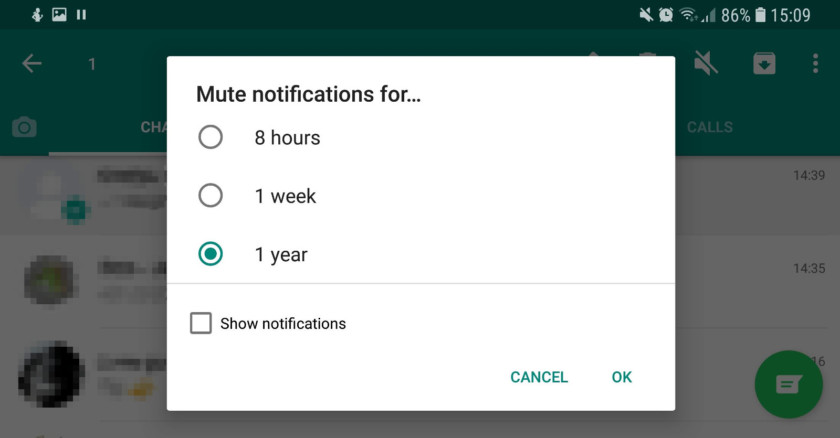
همینطور اگر تیک آخرین گزینه را هم بزنید، این بخش غیرفعال میشود و هر کاربری که به شما پیام ارسال کندروی صفحه با یک نوتیفیکیشن مواجه خواهید شد.
بهاشتراکگذاری استاتوس (استوری واتساپ)
در یکدیگر از آموزش تکنیکهای واتساپ به شما در مورد استراتوس یا همان استوری نکاتی را عرض میکنیم. در برنامه واتساپ، مشابه اینستاگرام شما این قابلیت را دارید که استوری منتشر کنید. برای این کار کافی است که مشابه تصویر زیر، به منوی Status بروید.
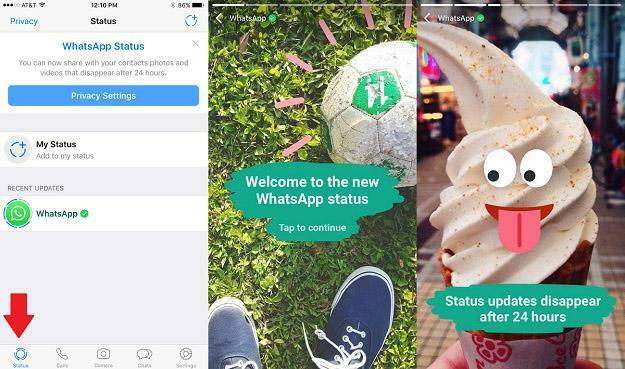
اگر روی گزینه My Status تپ کنید، وارد گالری تصویر یا دوربین خود میشوید. میتوانید عکس را همان لحظه بگیرید و یا این که آن را از گالری انتخاب کنید. درست مانند استوریهای اینستاگرامی میتوانید از ایموجی، استیکر، اشکال و متن هم استفاده کنید. این استوریها برای مدتزمان ۲۴ ساعت در دسترس مخاطبین شما خواهد بود. البته میتوانید تنظیماتی را تعیین کنید که چه کسانی استوریهای شما را ببیند و یا این که استوریهای شما از چه کسانی مخفی باشد.
علاوهبرآن میتوانید در این صفحه استوری کاربران دیگر را هم مشاهده کنید. البته درصورتیکه شما را مخفی نکرده باشند.
آموزش تکنیکهای واتساپ استفاده از کامپیوتر یا مرورگر
البته که این آموزش باید در دستهبندی آموزش تکنیکهای واتساپ دسکتاپ یا نسخه تحت وب قرار بگیرد. اما بههرحال اگر مایل هستید که از واتساپ روی کامپیوتر شخصی، تبلت و هر مرورگری استفاده کنید. برای این کار کافی است که وارد بخش تنظیمات شده و حالت Linked Devices را انتخاب کنید. در منوی معرفی شده امکان Link a Device برای شما فعال است. به جهت دسترسی در مرورگر کامپیوتر خود آدرس web.whatsapp.com را وارد کنید. میبینید که یک بارکد نمایان میشود. برای دسترسی کامپیوتر شما به واتساپ، لازم است که در منوی یاد شده روی گوشی اندرویدی یا ios خود، حالت اسکن را فعال کرده و سپس بارکد زیر را اسکن کنید.
توجه فرمایید که در این حالت اگر اینترنت موبایل شما قطع و یا از دسترس خارج شود، واتساپ دسکتاپ و مرورگر شما هم غیرفعال خواهد شد.
دسترسی به واتساپ با نسخه بتا (آزمایشی)
برای این که نیازی به واتساپ موبایل نداشته باشید، کافی است که بر اساس آموزش تکنیکهای واتساپ، وارد اپاستور شده و نسخه بتا را دانلود کنید. در گوگلپلی استور و اپاستور اپل، میتوانید کمی پایینتر در منوی دانلود واتساپ، Become a beta tester را انتخاب کنید. همینطور لازم است که فایل نصبی EXE واتساپ ویندوز را نیز دانلود کنید. سپس در واتساپ نسخه آخر موبایل و تبلت خود، حالت Multi-Device Beta را انتخاب کنید.
از شما خواسته میشوید که به یک اکانت بتا در واتساپ Join شوید. با کلیک روی این بخش بازهم همان عملیات اسکن بارکد نسخه دسکتاپ واتساپ لازم است. پس از انجام موفقیتآمیز اسکن بارکد، منوی تنظیمات نسخه پایدار برای شما فعال خواهد شد. واتساپ شما حالا بهصورت نسخه دسکتاپ، درست مشابه تلگرام دسکتاپ در دسترس است. برای وصل شدن به آن نیازی به فعالبودن واتساپ روی پلتفرم اندروید و ios گوشی و تبلت خود نخواهید داشت.
جمعبندی آموزش تکنیکهای واتساپ
واتساپ بهجرئت یکی از پر دانلود ترین، بهترین و پراستفادهترین مسنجرهای تاریخ است. این اپلیکیشن از نظر امنیتی در سطح خوبی است، اما همواره پیشنهاد میشود بهجای نسخه بتا از ورژنهای اصلی و نهایی این نرمافزار استفاده کنید. علاوهبرآن همیشه پچهای امنیتی واتساپ را دانلود و مسنجر خود را بروز نگه دارید. هیچگاه از نسخههای غیررسمی واتساپ استفاده نکنید.