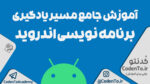امروزه ایجاد و مدیریت یک وبسایت به لطف سیستمهای مدیریت محتوا بسیار راحت شده است یعنی شما به راحتی میتوانید با خرید یک هاست و دامنه و نصب سرویسهای محتوای معروف مانند وردپرس در کمتر از ۱ ساعت سایت خود را ایجاد کنید. مزیت استفاده از وردپرس این است که شما نیاز به هزینه زیادی گاها میلیونی ندارید تا به طراح سایت بسپارید برایتان سایت ایجاد کند. خودتان بدون هیچ دانش کدنویسی تنها با چند کلیک سایتتان را ایجاد کنید. پس از ایجاد سایتتان با مدیریت محتوای وردپرس یک پنل کامل در اختیارتان قرار میگیرد که به راحتی تمام قسمتهای سایتتان را مدیریت کنید.
اگر قصد راه اندازی یک سایت فروشگاهی دارید و یا اینکه میخواهید برای رزومه خود یک سایت شخصی ایجاد کنید و یا میخواهید وبلاگی درست کنید تا نوشتههای خود را منتشر کنید و یا شاید شرکت هستید و میخواهید برای معرفی کسب و کارتان سایت داشته باشید، میتواند وردپرس پاسخگوی نیازتان باشد.
در این مقاله ما به شما نحوه نصب و کار با وردپرس را آموزش میدهیم و هر آنچه نکته لازم است که راجع به این موضوع بدانید.
همین طور بخوانید: وردپرس چیست؟ چطور با وردپرس سایت بسازیم؟

سیستم مدیریت محتوا یا CMS چیست؟
بهتر است قبل از اینکه به این بپردازیم که اصلاً وردپرس چیست، بهتر است شما با مفهوم مدیریت محتوا آشنا شوید.
سیستمهای مدیریت محتوا یا CMS به شما کمک میکند که با استفاده از آنها به راحتی به مدیریت و آپدیت وبسایت بپردازید و با امکاناتی که در اختیار شما قرار میدهد میتوانید تمامی کارهای مورد نیازتان را با چند کلیک در وب سایتتان انجام دهید. شما به راحتی میتوانید قالبهای از قبل آماده شده را بر روی وبسایت خودتان به کمک سیستمهای مدیریت محتوا نصب کنید و هر ظاهر دلخواهی که بخواهید به سایتتان بدهید را بهراحتی اعمال کنید.
وردپرس (WordPress) چیست؟
وردپرس در حال حاضر یکی از محبوبترین و بزرگترین سیستمهای مدیریت محتوا در تمام دنیاست. جالب است بدانید در حدود ۴۰ درصد تمام وب سایتهایی که در سطح دنیا شما مشاهده میکنید توسط سیستم مدیریت محتوای وردپرس راه اندازی شده است. مدیریت محتوای وردپرس یک سیستم متن باز یا اپن سورس است که کاربران از سراسر دنیا میتوانند به راحتی آنرا مخصوص زبان موردنظرشان دانلود کنند و به راحتی نصب کنند و وب سایت خود را بسازند.
ویژگی متن باز بودن وردپرس به شما کمک میکند که به راحتی این سیستم قدرتمند را با توجه به نیاز خودتان شخصیسازی کنید. شما هر گونه تغییری بخواهید در وردپرس بدهید میتوانید انجام دهید و سازنده دست شما را برای هر گونه تغییری باز گذاشته است.
وردپرس با چه زبانی نوشته شده است؟
مدیریت محتوای وردپرس بر پایه یکی از مهمترین زبانهای برنامهنویسی تحت وب به نام PHP نوشته شده است. همچنین پایگاه داده یا دیتابیسی که وردپرس میتواند با آن کار کند MySQL است.
دلایل محبوبیت وردپرس در سراسر دنیا
موارد مختلف وجود دارد که باعث افزوده شدن به محبوبیت وردپرس در تمام دنیا شده است که ما به چند مورد آن اشاره میکنیم:
- به طور کامل رایگان و همین طور اپنسورس است
- تعداد زیادی قالب بسته به هر نیاز و سلیقهای برای آن آماده شده قرار دارد
- امکان افزودن هر گونه امکانات خاصی بسته به نیاز وب سایت با نصب افزونههای وردپرسی مختلف تنها با چند کلیک
- داشتن یک انجمن قدرتمند جهت پاسخگویی به مشکلات کاربران از سراسر دنیا
- امکان شخصیسازی سیستم بنا به هر نیازی
- به روزرسانی مداوم جهت بهبود وردپرس

چرا باید برای ساخت سایتتان از وردپرس استفاده کنید؟
شاید برای شما هم این سوال پیش آمده باشد، که چرا از بین این همه سیستم مدیریت محتوا ما باید برای ساخت و مدیریت وب سایتمان از وردپرس استفاده کنیم؟ در ادامه ما چند دلیل برای شما ذکر میکنیم که چرا شما بهتر است برای ساخت سایت خود از وردپرس استفاده کنید.
- به دلیل اینکه وردپرس یک سیستم متن باز است در نتیجه هزاران برنامهنویس و توسعه دهنده از سراسر دنیا بر روی این سیستم کار میکند و به علت بهینه بودن ساختار کد آن به راحتی و با سرعت بالا در هاست اجرا میشود.
- در عین قدرتمند بودن بسیار سیستم سادهای است و شما با کمی مطالعه در اینترنت میتوانید خودتان مدیریت سایتتان را در دست بگیرید.
- وجود آموزشهای مختلف و رایگان به صورت متنی و ویدیویی برای وردپرس در سراسر اینترنت
- به واسطه داشتن قالبهای آماده و همچنین افزونههای مختلف شما میتوانید هرگونه نیاز و ظاهری که برای وب سایتتان بخواهید توسط این امکانات وردپرس اعمال کنید. یعنی شما با استفاده از قالبها و افزونههای مختلف میتوانید از یک وب سایت تک صفحهای تا یک وب سایت تجاری و فروشگاهی با وردپرس راه اندازی کنید.
- وردپرس تعامل بسیار خوبی با موتورهای جستجو علی الخصوص گوگل دارد. در نتیجه وب سایتی که با وردپرس راه اندازی شده باشد خیلی راحتتر و آسانتر میتواند در نتایج گوگل بالا بیاید و بازدیدکنندگان ورودی به سایتش را افزایش دهد.
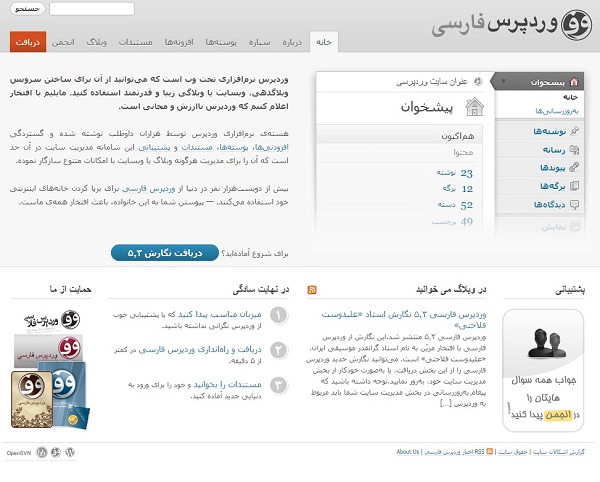
آموزش نصب وردپرس در هاستهای سی پنل
شما با این آشنا شدید که وردپرس چیست، علت محبوبیت آن در دنیا چیست و چرا ما باید از وردپرس برای ساخت سایتمان استفاده کنیم. در ادامه شما را با آموزش مرحله به مرحله نصب وردپرس آشنا میکنیم.
دانلود وردپرس
در مرحله اول نصب وردپرس بر روی هاست خود نیاز دارید که فایلهای وردپرس را از وبسایت آن دانلود کنید. اگر میخواهید نسخه زبان فارسی وردپرس دانلود کنید کافیست به وب سایت fa. wordpress. org مراجعه کنید و از منوهای بالای سایت بر روی گزینه دریافت کلیک کنید. فایلهای وردپرس در قالب یک فایل زیپ و فشرده بر روی سیستم شما دانلود خواهد شد. این فایل را در جایی از سیستمتان نگه دارید.
انتقال فایلهای وردپرس به هاست
پس از دانلود فایلهای وردپرس نیاز دارید که این فایلها را به هاست سایت خود منتقل کنید و به اصطلاح فایلهای وردپرس را در سایتتان آپلود کنید.
وارد مدیریت هاست خود شوید. سپس در منوی Files بر روی گزینه File Manager کلیک کنید.
پس از کلیک بر روی این گزینه شما به مدیریت فایل سایت خود وارد خواهد شد.
پس از ورود به مدیریت فایل خود نیاز دارید که از بین پوشههایی که مشاهده میکنید، وارد پوشه public_html شوید. دقت کنید فایلهای موجود در این پوشه به کاربرانتان نمایش داده خواهد شد.
در پوشه مورد نظر از منوی بالا بر روی گزینه Upload کلیک میکنید تا به صرفهای وارد شوید که به شما اجازه میدهد فایلهایی که میخواهید بارگذاری کنید.
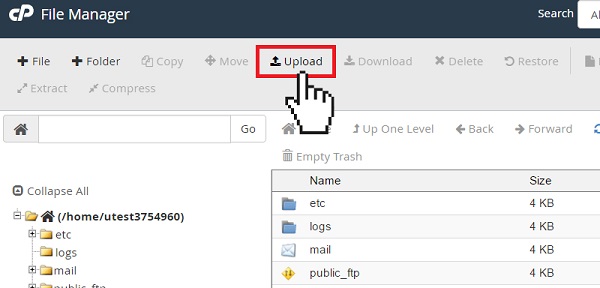
به دو شیوه میتوانید فایلهای خود را انتخاب کنید: اول اینکه فایل زیپ دانلود شده وردپرس را از روی سیستم خودتان به صورت Drag & Drop به مرورگر خود بکشید و در قسمت سفید رنگ و با حاشیههای خط تیره رها کنید. راه دوم این است که بر روی دکمه آبی رنگ Select Files کلیک کنید.
منتظر بمانید تا فایلهای وردپرس آپلود شود. بسته به سرعت اینترنتتان ممکن است این زمان کم یا زیاد باشد.
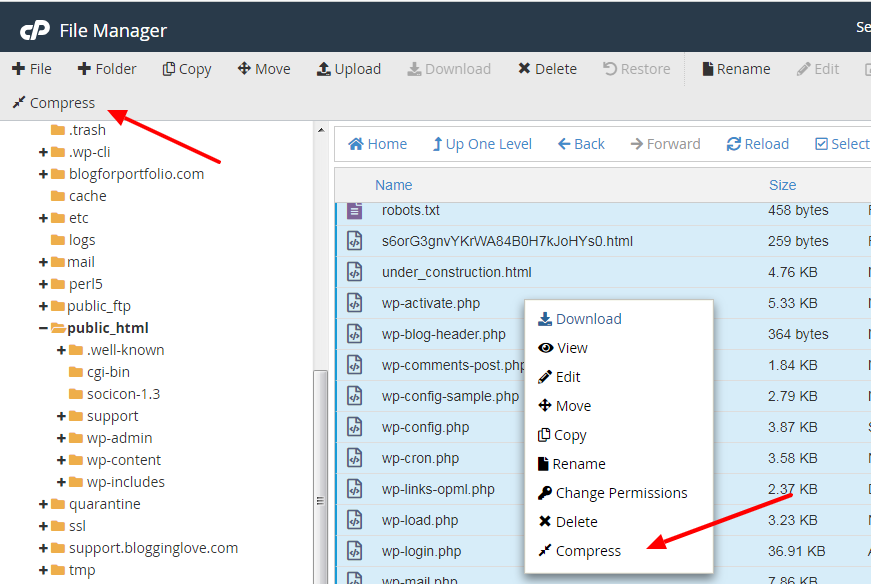
خارج کردن فایلها از حالت زیپ
پس از اینکه فایلهای وردپرس بر روی سایت شما آپلود شد نیاز دارید تا این فایلها را از حالت فشرده خارج کنید. کافیست بر روی فایل زیپ مورد نظر کلیک راست کنید و سپس بر روی گزینه Extract کلیک کنید.
حال پنجرهای برای شما باز خواهد شد که باید بر روی دکمه Extract File (s) کلیک کنید.
پس از استخراج فایل زیپ در پوشه public_html یک پوشه جدید به نام wordpress ایجاد میشود که نیاز دارید پس از ورود به این پوشه تمام محتویات این پوشه را به public_html منتقل کنید.
برای انتقال فایلها پس از کلیک بر روی گزینه select all تمامی فایلها به حالت انتخاب شده در میآیند سپس از منوی بالا بر روی Move کلیک کنید.
در پنجره ایجاد شده لازم است در بخش Enter the file path that you want to move از انتهای مسیر پوشه عبارت wordperss را پاک کنید.
سپس بر روی دکمه Move Files (s) کلیک کنید.
ساخت دیتابیس برای نصب وردپرس
تا اینجای کار فایلهای وردپرس به درستی در هاست شما آپلود شده است. الان نیاز است تا یک دیتابیس بسازیم و آن را به وردپرس معرفی کنیم تا بتواند پایگاه داده مورد نیاز خود را در آن ایجاد کند.
ساخت دیتابیس نصب وردپرس
به بخش DATABASES بروید و سپس بر روی گزینه MYSQL Databases کلیک کنید.
در صفحه ایجاد شده شما باید یک نام جدید برای دیتابیس خود انتخاب کنید پس در قسمت New Database نام دیتابیس جدیدتان را وارد کنید و بر روی دکمه Create Database کلیک کنید که به رنگ آبی است.
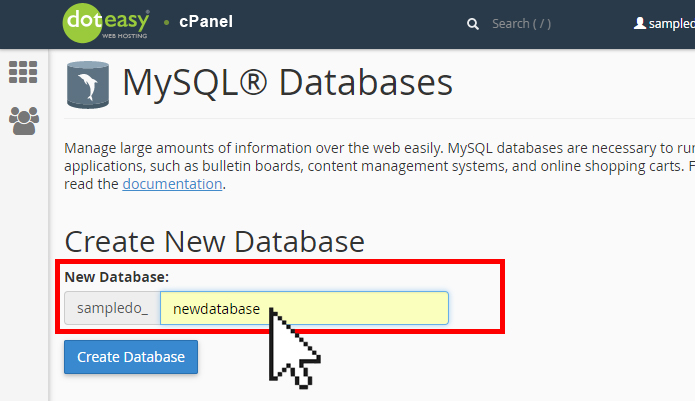
پس از کلیک بر روی این دکمه اگر با هشداری سبزرنگ مواجه شدید نشان از این است که دیتابیس به طور صحیح ایجاد شده است.
بر روی دکمه Go Back کلیک کنید.
ساخت یوزر جدید برای دیتابیس
الان که دیتابیس خود را درست کردید نیاز است که برای استفاده از آن یک یوزر جدید تعریف کنید تا بتوانید با استفاده از اطلاعات این یوزر به دیتابیس خود دسترسی داشته باشید.
از قسمت Add New User میتوانید یوزر جدید بسازید. در قسمت Username نام کاربری یوزر خود و در قسمت Password رمزعبور یوزر خود را وارد کنید. نیاز است که در قسمت Password (again) مجدد پسورد خود را برای تایید وارد کنید.
بر روی دکمه Create User کلیک کنید.
مشابه ساخت دیتابیس اگر با هشدار سبز رنگ در صفحه جدید مواجه شدید نشان از این است که یوزر شما به طور صحیح ساخته شده است.
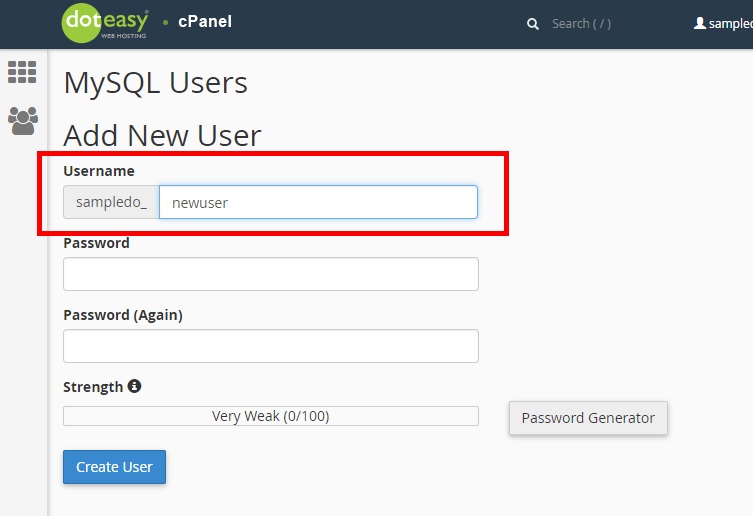
متصل کردن یوزرنیم به دیتابیس برای نصب وردپرس
حال وقت آن رسیده است که یوزر ایجاد شده را که در مرحله قبل ساختیم دیتابیس مورد نظرمان متصل کنیم تا بتوانیم از آن استفاده کنیم.
کافیست به بخش Add User To Database بروید و از قسمت user نام یوزری که در مرحله قبل ساختید و در قسمت Database نام دیتابیسای که ساختید را از منوی کشویی انتخاب کنید. سپس بر روی دکمه آبی Add کلیک کنید.
در صفحه بعدی برای اینکه تمام سطوح دسترسی را به یوزر خود بدهید بر روی تیک All PRIVILEGES کلیک کنید و سپس بر روی دکمه آبی رنگ Make Changes کلیک کنید.

تنظیمات اولیه برای نصب وردپرس
تا اینجای کار با وارد کردن آدرس دامنهتان شما با صفحه خوشامدگویی وردپرس مواجه خواهد شد که نیاز است مرحله به مرحله پیش برویم تا اطلاعاتی که میخواهد وارد کنیم و وردپرس به درستی بطور کامل نصب شود.
بر روی دکمه «بزن بریم!» کلیک کنید.
صفحه بعدی که با آن مواجه میشوید یکی از مهمترین قسمتها برای نصب وردپرس است چرا که اگر اطلاعاتی که وارد میکنید اشتباه باشد وردپرس امکان ارتباط با دیتابیستان را نخواهد داشت در نتیجه وردپرس نصب نخواهد شد و وب سایتتان ایجاد نخواهد شد.
در مرحله قبلی و پس از ایجاد دیتابیس، شما چند اطلاعات مهم به دست آورید:
- نام دیتابیس
- نام کاربری دیتابیس
- پسورد دیتابیس
شما باید در این صفحه هر کدام از اطلاعات را در قسمت مورد نظر وارد کنید.
در قسمت «نام پایگاه داده» شما باید نام دیتابیسای که ساختهاید را وارد کنید.
نام کاربری دیتابیس خود را در قسمت «نام کاربری» وارد کنید.
پسورد دیتابیس خودتان را نیز در قسمت «رمز» وارد کنید.
همانطور که مشاهده میکنید در قسمت «میزبان پایگاه داده» عبارت localhost به چشم میخورد. به این مورد دست نزنید و آن را تغییر ندهید.
اگر میخواهید امنیت وب سایت خودتان را افزایش دهید و احتمال هک شدن وب سایتتان را کاهش دهید حتماً در قسمت «پیشوند جدول» یک عبارت دلخواه و غیر قابل حدس بنویسید. عبارت مورد نظر خود را با wp جایگزین کنید.
بر روی دکمه «فرستادن» کلیک کنید.
اگر اطلاعاتی که در مرحله قبل وارد کردید صحیح باشد با پیغامی مبنی بر اینکه وردپرس میتواند با پایگاهداده ارتباط برقرار کند مواجه میشوید.
بر روی دکمه «اجرای نصب» کلیک کنید.

وارد کردن اطلاعات تکمیلی نصب وردپرس
شما در صفحه جدید نیاز دارید که اطلاعاتی که مورد نیاز هر وب سایتی است را وارد کنید.
در قسمت «عنوان سایت» نام دلخواهی را که میخواهید به عنوان نام سایت شما باشد و به کاربران نمایش داده شود را انتخاب کنید.
برای ورود به مدیریت سایتتان شما نیاز به نام کاربری و رمز عبور دارید که این دو را به ترتیب در قسمتهای «نام کاربری» و «رمز» وارد کنید.
در قسمت «ایمیل شما» آدرس ایمیل خودتان را وارد کنید.
دقت کنید که به هیچ عنوان تیک گزینه «نمایش به موتورهای جستجو» را نزنید. اگر شما این تیک را فعال کنید به هیچ عنوان سایت شما در گوگل و سایر موتورهای جستجو دیده نخواهد شد.
بر روی دکمه «راه اندازی وردپرس» کلیک کنید.
ورود به مدیریت وب سایت بعد از نصب وردپرس
پس از این که اطلاعات تکمیلی وب سایتتان را وارد کردید با صفحه با عنوان «انجام شد!» مواجه خواهید شد.
در این صفحه بر روی گزینه «ورود» کلیک کنید.
شما به صفحه ورود وب سایتتان منتقل خواهید شد که در این صفحه نیاز است اطلاعاتی را که در مراحل قبلی وارد کردید را در قسمتهای مورد نظر را بنویسید و بر روی دکمه آبی رنگ ورود کلیک کنید.
شما همیشه با افزودن عبارت wp-admin به انتهای آدرس وب سایتتان میتوانید به صفحه ورود دسترسی داشته باشد.
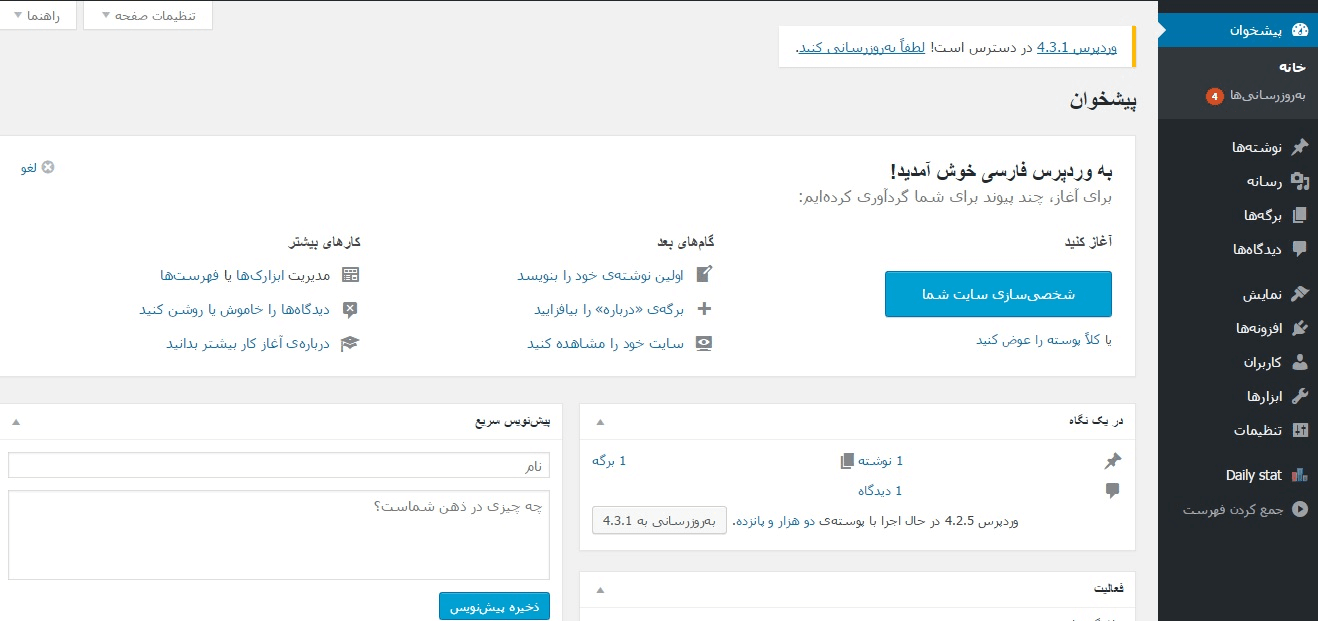
آموزش افزودن مطلب به سایت از طریق وردپرس
تبریک میگویم تا این جای کار شما توانستید به راحتی و با چند کلیک ساده وردپرس را بر روی وب سایتتان نصب کنید. اگر وب سایتتان را باز کنید متوجه خواهید شد که به طور پیش فرض وردپرس مطلبی تحت عنوان «سلام دنیا» در سایتتان منتشر کرده است. با ما همراه باشید تا مرحله به مرحله به شما آموزش دهیم چطور اولین مطلب وب سایتتان را بنویسید.
از منوی سمت راست موس خود را بر روی نوشتهها ببرید و در منوی باز شده و روی دکمه افزودن نوشته کلیک کنید.
صفحهای که برای شما باز شده است صفحهی نوشتن محتوای وب سایتتان است.
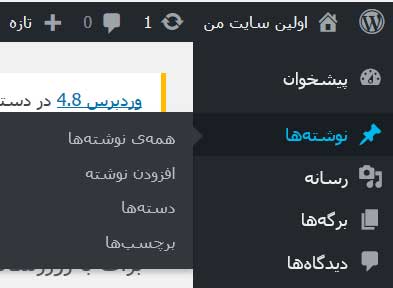
اضافه کردن عنوان برای مطلب
قطعاً مطلبی که برای کاربران میخواهید در سایتتان منتشر کنیم نیاز دارد تا یک عنوان داشته باشد. اگر نگاهی به صفحه ارسال مطلب وردپرس بیاندازید فیلدی با عنوان «افزودن عنوان» وجود دارد که شما باید عنوان نوشته خود را در این قسمت وارد کنید.
پیوند یکتای نوشته
شما هر مطلبی که منتشر کنید یک آدرس اختصاصی برای آن در وب سایتتان در نظر گرفته میشود که با آن پیوند یکتا یا نامک گفته میشود. اگر شما بخواهید آدرس پیوند یکتا این نوشتهتان را تغییر دهید کافیست بر روی دکمه ویرایش در کنار قسمت پیوند یکتا کلیک کنید و در فیلد پیوند یکتا عبارت مورد نظر خود را وارد کنید.
نوشتن محتوای مطلب
یکی از اصلیترین قسمتهای هر نوشته محتوای اصلی آن است. اگر کمی به پایین اسکرول کنید شما با یک ادیتور بسیار پیشرفته مواجه میشوید که میتوانید مطلب خود را درباره آن عنوان در این قسمت بنویسید. این ادیتور پیشرفته به شما امکانات فوق العادهای میدهد که میتوانید هرگونه استایلی را به متن خود بدهید.
اضافه کردن عکس یا فیلم به محتوا
اگر مطلب شما دارای عکس یا فیلم باشد شما از طریق دکمه «افزودن پرونده چند رسانهای» میتوانید فایلهای خود را بر روی سایتتان آپلود کنید و با یک کلیک آن را در نوشته خود قرار دهید.
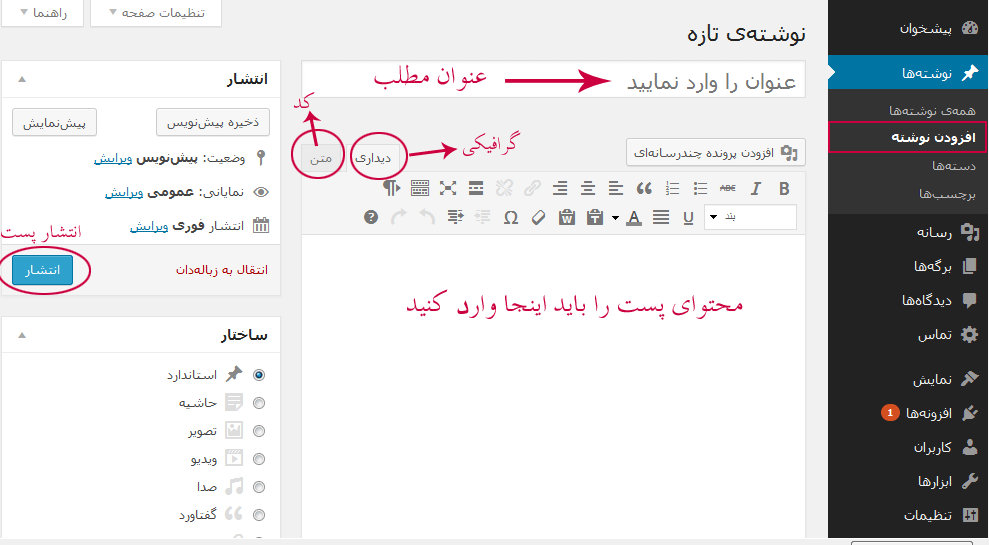
انتشار محتوای نوشته شده پس از نصب وردپرس
پس از این که مطلب خود را نوشتید لازم است که آن را بر روی وب سایت خود منتشر کنید. اگر به بخش انتشار در صفحه ارسال مطلب دقت کنید با دکمهای آبی رنگ به نام «انتشار» مواجه خواهید شد که اگر بر روی آن کلیک کنید مطلب شما بر روی وبسایت سان قرار خواهد گرفت. شما همچنین در این قسمت میتوانید مطلب خود را به صورت پیشنویس ذخیره کنید که بعد بر روی آن کاملتر کار کنید و اطلاعاتی که قبلا نوشتهاید از بین نمیرود.